
Pilotage par ordinateur
L'organigramme
 |
Pilotage par ordinateur |
|
Cette
activité utilise le logiciel RobotProg,
conçu et écrit par Corinne Queme. L'objectif de la séance et de réussir à programmer un petit robot virtuel en utilisant des logigrammes afin qu'il réalise des tâches simples ou complexes. |
|
|
I Lancement et configuration du programme : 1- Cliquez deux fois sur l'icône |
|
| 2- Dans le menu Fenêtre, sélectionnez Fenêtre exécution afin de faire apparaître le terrain d'évolution du robot. |  |
| 3- Diminuez au maximum
la taille de la fenêtre Exécution et faites en sorte que votre écran
ait l'apparence ci-contre : II Prise en main du logiciel : Pour programmer votre robot, vous disposez de la fenêtre Outils (voir ci-dessous) qui contient tous les blocs nécessaires à la réalisation de vos organigrammes. Pour utiliser un bloc, il suffit de double-cliquer dessus, puis de cliquer dans la fenêtre Programme à l'endroit où vous voulez le placer. Pour l'effacer, il suffit de cliquer sur la gomme, puis sur le bloc à effacer. 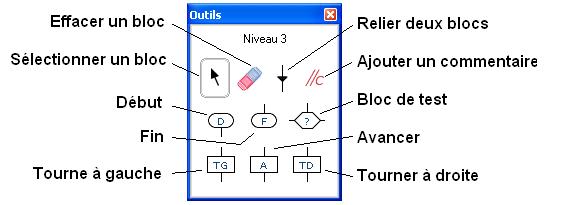 |
 |
| 4- Essayez de placer deux ou trois blocs dans la fenêtre programme puis de les effacer. | |
| III Votre premier
programme :
5 - Faire faire un demi-tour au robot. A la fin de l'exécution, le robot doit occuper la même case qu'au début et doit être dirigé vers la direction opposée à celle du début. Dans la fenêtre programme, sélectionnez Faire un demi-tour dans le menu déroulant. |
|
| 6- Reproduisez ensuite le
programme présenté à droite. 7- Cliquez ensuite
sur
le bouton 8- Dans la fenêtre Exécution, cliquez sur le bouton Init puis sur celui sur lequel figure le petit robot. Le programme s'exécute. Le robot tourne deux fois sur lui-même et saute de joie car il a réussi son demi-tour. Enregistrez votre programme sous le nom "classe + nom + demitour" dans le dossier indiqué par votre professeur. 9- Pour faire réapparaître la fenêtre Outils, cliquez n'importe où dans la fenêtre Programme. |
 Visualisez ce que vous devez obtenir
Visualisez ce que vous devez obtenir
|
| IV
Exercices : 10 - Faire faire au robot le tour de sa maison comme sur le dessin ci-contre : Construisez l'organigramme en utilisant seulement pour l'instant des blocs TD et A Un conseil : commencez par écrire sur un brouillon la liste des actions : A / A / ... Quand votre programme correspond à la vidéo, enregistrez-le sous le nom "classe + nom + tour maison" dans le dossier indiqué par votre professeur. |
|
| 11 : Faire faire au robot le tour du terrain dans le sens inverse des aiguilles d'une montre (sens anti-horaire) Quand votre programme correspond à la vidéo, enregistrez-le sous le nom "classe + nom + tour du terrain" dans le dossier indiqué par votre professeur. |
|
|
Attention,
ça se complique :
Pour les exercices suivants, vous allez devoir
utiliser le bloc test,
représenté par le symbole : Ce bloc test peut contenir les questions suivantes :
 de la
fenêtre Outils
de la
fenêtre Outils
|
|
12 - S'approcher le plus possible du mur "EST" et s'arrêter : Il ne faut pas compter les cases comme précédemment : le robot doit d'abord tester s'il a un mur en face, et s'il n'a pas un mur en face, il avance. S'il a un mur en face, il est arrivé, il finit son programme. Quand votre programme correspond à la vidéo, enregistrez-le sous le nom "classe + nom + aller au mur" dans le dossier indiqué par votre professeur. |
|
13 - Aller au mur "EST" et revenir : vous utilisez bien sûr le programme précédent ainsi que celui du demi-tour. Quand votre programme correspond à la vidéo, enregistrez-le sous le nom "classe + nom + aller au mur et revenir" dans le dossier indiqué par votre professeur. |
|
| 14 - Aller
au coin "SUD-EST". Modifiez le programme précédent afin
que le robot parte "plein SUD" quand il touche le mur "EST" Quand votre programme correspond à la vidéo, enregistrez-le sous le nom "classe + nom + aller au mur et revenir" dans le dossier indiqué par votre professeur. |
|
| 15 - Plus difficile : le labyrinthe
Installation du terrain du labyrinthe : Menu Terrain -> Ouvrir -> terrain_labyrinthe.bog Si le fichier terrain_labyrinthe.bog ne se trouve pas dans le dossier indiqué par votre professeur, vous pouvez téléchargez l'ouvrir en cliquant ici et l'enregistrer dans le dossier. Le robot doit rejoindre la prise électrique (dans le coin SUD-EST) pour recharger ses batteries. Une aide : Une solution pour sortir d'un labyrinthe comme celui-ce consiste à toujours suivre le mur qui se trouve à notre droite par exemple, à l'entrée du labyrinthe, celui-ci nous mènera forcément à la prise électrique. Observez le robot au ralenti pour comprendre. Testez après chaque avancée si le robot est sur la prise, à l'aide du test : Quand votre programme correspond à la vidéo, enregistrez-le sous le nom "classe + nom + labyrinthe" dans le dossier indiqué par votre professeur. |
|
16 - L'aspirateur : utilisation du sous-programme "alleraumur" Préparation : - configurez le niveau 6 : Menu -> Configuration -> niveau 6, OK - vous devez installer le terrain "terrain_aspirateur1.bog", Menu Terrain -> Ouvrir -> terrain_aspirateur1.bog. Le terrain est téléchargeable ici Conditions de départ et objectif : - le robot aspirateur est au départ dans le coin nord-ouest (case 1,1) sur sa prise, - l'objectif : le robot doit passer dans chacune des cases du terrain pour y aspirer la poussière. Il marquera chacune des cases de son passage en utilisant le bloc - le robot s'arrêtera quand il sera sur la case du coin nord-ouest (10,1), (conditions xrobot=10 et yrobot=1 toutes les deux vérifiées), - pour simplifier on va utiliser un programme déjà réalisé à l'exercice 12 (aller au mur) comme sous-programme. - dans le menu -> Programmation -> nouveau sous-programme et appellez-le "alleraumur" construisez le logigramme, sans oublier de marquer chaque case. - Pour vous aider, voici le rappel solution exercice 12 - cliquez sur "PP" pour créer le programme principal. - pour appeler le sous-programme à partir du programme principal, il faut insérer un bloc : - pour passer du programme principal au sous-programme, cliquez sur "liste" - enregistrez votre programme dans le dossier indiqué sous le nom : classe + nom + aspirateur1.bop | Position de départ Position de fin |
| Visualisez une video représentant une des solutions possibles Cette solution utilise 13 blocs, non compris ceux de début et de fin. | |
Travail inspiré en partie de celui de D. Charletoux, merci à lui ! Les solutions des logigrammes sont disponibles sur demande. |
|
Retour à  |
|